เพิ่มความเร็วให้ Windows 7
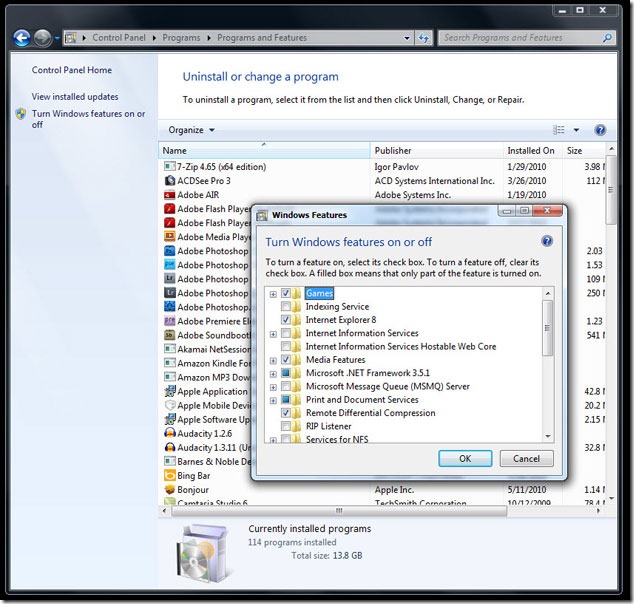
1. ลบพวก Bloatware และโปรแกรมที่ไม่ใช้ออกจากเครื่อง
อย่างแรกต้องบอกกันก่อนว่า Bloatware คืออะไร Bloatware เป็นคำนามในภาษาอังกฤษครับ หมายถึง โปรแกรมที่เขียนออกมาใช้ทรัพยากรมากเกินไป หรือจงใจทำให้เครื่องทำงานหนักเกินเหตุ เครื่องของเราก็จะเกิดอาการหน่วงลงไปอย่างเห็นได้ชัด ดังนั้น เวลาที่เราติดตั้งโปรแกรมอะไรต่างๆ ควรจะระวังพวก Toolbar ที่ติดมาด้วย นอกจากนั้นโปรแกรมที่เราไม่ได้ใช้งานแล้วก็ควรจะลบออกด้วยครับ คงไม่มีใครอยากให้โปรแกรมเปิดพร้อมกันเยอะๆ ทีเดียวเวลาที่เราบูตเครื่องใช่ไหมครับ เพราะมันจะทำให้การเปิดเครื่องเป็นเรื่องน่าเบื่อและเสียเวลา วิธีแก้ไขเบื้องต้นก็เข้าไปลบโปรแกรมพวกนั้นออกไปตามปกติ โดยเข้าไปที่ Control Panel -> Programs and Features และเรายังสามารถเข้าไปดูในส่วนของ “Turn Windows Features On or Off” เพิ่มเติม เพื่อลบความสามารถทีคุณไม่ได้ใช้งานออกจากระบบ หรือจะลองใช้โปรแกรมช่วยติดตั้งอย่าง Revo Uninstaller หรือ PCDecrapifier เพื่อช่วยในการลบโปรแกรมที่มักทิ้งขยะไว้ในเครื่องหลังติดตั้งก็ได้
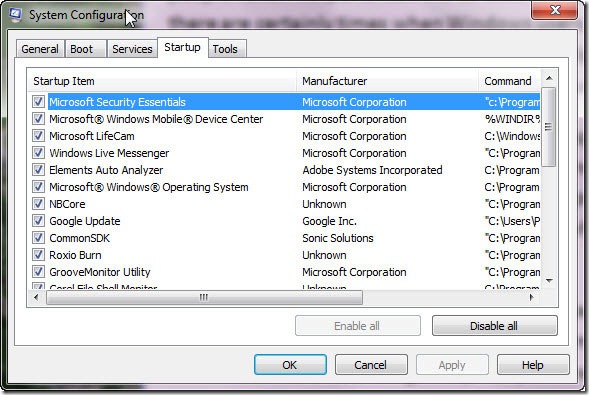
2. จำกัดจำนวน Process ที่จะเริ่มทำงานเวลาเปิดเครื่อง
เมื่อเราลงโปรแกรมเพิ่มเข้าไป ก็มีโอกาสที่จะมีโปรแกรมถูกสั่งให้เปิดขึ้นมาพร้อมกับ Windows ซึ่งโปรแกรมนั้นอาจจะจำเป็นหรือไม่จำเป็นก็ได้ สำหรับจะดูว่ามีอะไรสั่งให้ถูกโหลด ก็แค่ใช้เครื่องมือพื้นฐานที่ติดตั้งมากับ Windows แล้วครับ แค่เพียงกด Start Menu ขึ้นมาและพิมพ์ว่า MSCONFIG และกดเปิด จากนั้นจะมีหน้าต่างเปิดขึ้นมาใหม่ ให้เข้าไปที่หัวข้อ Start Up เราจะเห็นรายชื่อว่ามีโปรแกรมอะไรที่จะถูกโหลดขึ้นมาเวลาที่เราเปิดเครื่อง ซึ่งเชื่อได้เลยว่าหลายตัวไม่ได้มีประโยชน์อะไรกับคุณนักหนาเลยเช่น GoogleUpdate หรือ GrooveMonitor Utility ของพวกนี้ส่วนใหญ่เราสามารถยกเลิกได้โดยไม่มีผลกระทบอะไรกับเครื่อง แค่อย่าไปปิดส่วนสำคัญๆ เข้าก็พอ แต่ถ้าไม่แน่ใจว่า Process ตัวไหนใช้ทำอะไร ลองเข้าไปหาดูได้ที่ http://www.processlibrary.com/

3. เพิ่มแรมให้เหมาะสมกับโปรแกรมที่ใช้เป็นประจำ
ถึง Windows 7 จะไม่ได้กินทรัพยากรของเครื่องจนน่าตกใจแบบบรรพบุรุษที่ชื่อ Windows Vista (ยังมีใครจำได้ไหมเนี่ย ว่าเรามี Windows Vista อยู่บนโลก) แต่ถ้าคุณอัพเกรดมาจากเครื่องที่ใช้ Windows XP ล่ะก็ ขอให้มั่นใจว่ามีแรมอย่างน้อยๆ สัก 2 GB ติดอยู่กับเครื่อง ถ้าจะใส่ 4 GB ก็ไม่ใช่ปัญหาครับ ถ้าหาไดรเวอร์แบบ 64 บิต ให้อุปกรณ์ได้ทุกตัว แต่การติดมากกว่านั้นยังไม่จำเป็นเท่าไรหรอกครับ ถ้าวันๆ ใช้เครื่องเป็นแค่เล่น Facebook อะนะ
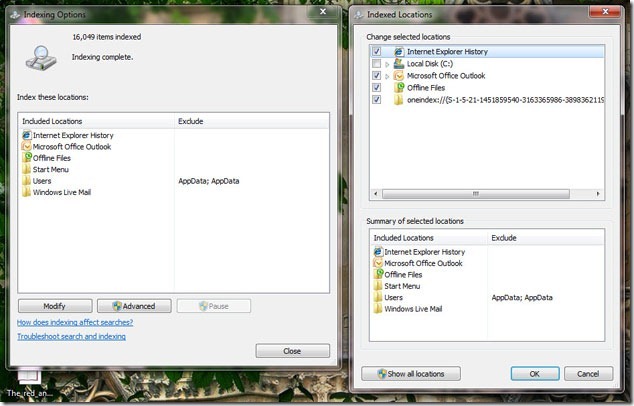
4. เปิดระบบ Index หรือ Windows Search ของ Windows
ไม่ว่าจะเป็น Windows XP หรือ Windows Vista จนกระทั่ง Windows 7 ในปัจจุบัน ระบบการทำ Index ของ Windows ที่ออกแบบมาเพื่อทำตัวระบุตำแหน่ง อาจจะส่วนให้การค้นหาไฟล์ต่างๆ ทำได้รวดเร็วขึ้น แต่หลายฝ่ายก็ยอมรับว่าเป็นระบบที่ใช้ทรัพยากรเครื่องเยอะมาก ถ้าหากต้องการค้นหาไฟล์ที่รวดเร็ว ขอแนะนำให้ใช้โปรแกรมเล็กๆ อย่าง Everything ซึ่งไม่เสียค่าใช้จ่าย เป็นโปรแกรมที่สามารถค้นหาไฟล์จากในเครื่องได้รวดเร็วมากจนคุณจะตกใจ สำหรับวิธีการปิดคำสั่ง Index ให้เข้าไปใน Control Panel -> Indexing Options เมื่อเปิดเข้าไปให้เลือก Modify เราจะเห็นตำแหน่งของไฟล์หรือสถานที่ที่จะ Index ถ้าใครอยากจะเก็บบางออฟชั่นไว้ก็ได้ หรือถ้าใครอยากจะได้ความเร็วแบบเต็มๆ เข้าไปที่ Control Panel -> Administrative Tools -> Services จากนั้นให้มองหา Windows Search จากนั้นสั่ง Diable ซะ
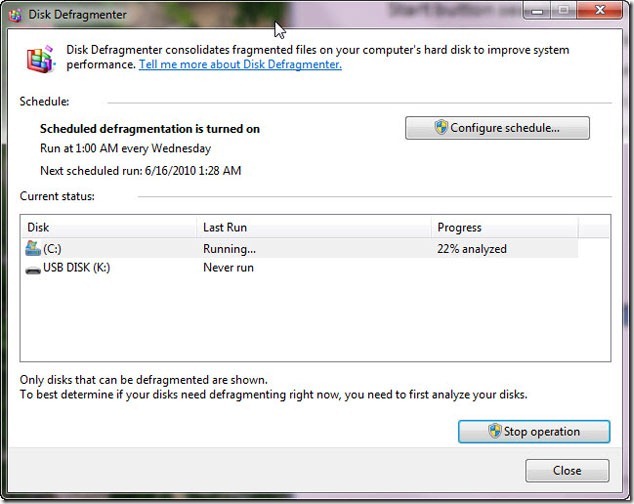
5. จัดเรียงข้อมูลในฮาร์ดดิสก์อยู่เสมอเพื่อประสิทธิภาพ
ขนาดของฮาร์ดดิสก์เราใหญ่โตขึ้นทุกวัน ทำให้เราสามารถเก็บข้อมูลได้เยอะแยะมากมาย แต่ไม่ว่าจะเล็กหรือใหญ่ หลักการทำงานของฮาร์ดดิสก์ยังคงเดิม ไฟล์ใหญ่ๆ ของคุณสามารถแตกออกเป็นส่วนๆ และกระจัดกระจายไปตามตำแหน่งต่างๆ ของฮาร์ดดิสก์ หัวอ่านจึงต้องทำหน้าที่หนักในการที่จะค้นหาไฟล์ให้ครบ วิธีการดูแลรักษาฮาร์ดดิสก์ให้เต็มประสิทธิภาพที่สุดก็คือ การจัดเรียงข้อมูลในฮาร์ดดิสก์ (Defragment) Windows 7 มีตัวโปรแกรมสำหรับทำงานนี้มาให้แล้ว และสามารถตั้งเวลาในการทำงานได้ด้วยครับ ถ้าคุณอยากจะดูแลหลายๆ เครื่องพร้อมกันหลังเลิกงาน หรือว่าทำร้านเน็ต แค่พิมพ์ Defrag ในช่องค้นหา ก็จะเจอโปรแกรม Disk Defragmenter โปรแกรมในรุ่นนี้ได้รับการอัพเดตเพิ่มขึ้นมากจากรุ่นก่อน หรือถ้าอยากได้โปรแกรมที่เน้นการจัดการด้านนี้โดยเฉพาะ ก็สามารถทดลองพวก O&O Defrag หรือ Diskeeper ได้ครับ โปรแกรมพวกนี้จะสามารถจัดเรียงข้อมูลได้หลายแบบมากกว่า
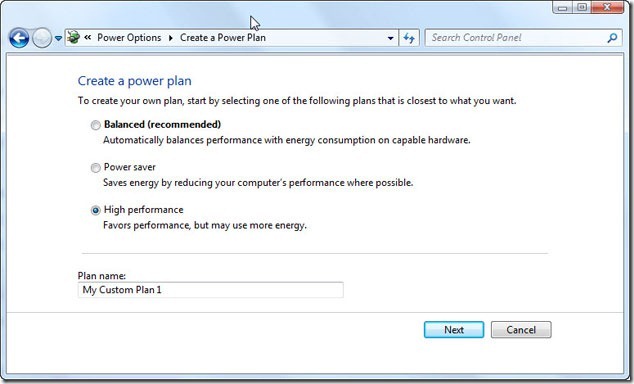
6. ปรับ Power Setting เป็น High Performance
ถ้าคุณผู้อ่านอยากประหยัดไฟจากแบตเตอรี่ก็อย่าใช้โหมดนี้นะครับ แต่ถ้าคุณเสียบสายตรงและอยากได้ประสิทธิภาพแบบเต็มไม่ต้องกลัวโดนกั้กก็เอา เลย แค่เปิดเข้า Control Panel -> Power Options จากนั้นมองหาที่แถบคำสั่งด้านซ้ายและเลือก “Create a Power Option” จากนั้นเลือก “High Performance” จากนั้นปรับแต่งให้เข้ากับการใช้งานของคุณครับ เครื่องของคุณจะไม่โดนลดความเร็วลงแล้วครับ
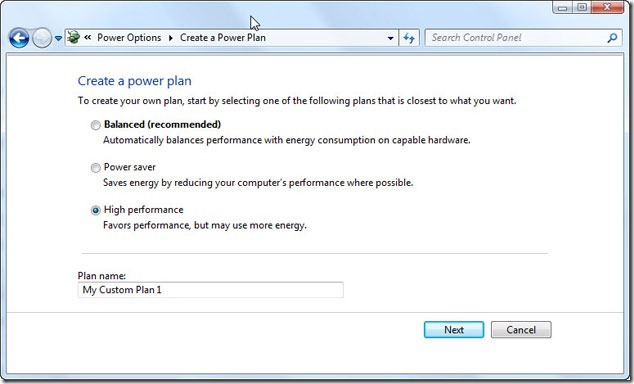
7. ลบไฟล์ขยะออกไปจากเครื่อง
ถ้าเอาแบบโปรแกรมพื้นๆ ให้กด Start menu -> All Program -> Accessories -> System Tools -> Disk Cleanup จากนั้นคุณจะเห็นไฟล์ขยะและไฟล์สำรองที่ตกค้างอยู่ในเครื่องของเรา บางคนอาจจะเป็น GB กันเลยทีเดียว ก็จัดการเก็บกวาดให้เรียบร้อยครับ หรือถ้าอยากได้โปรแกรมที่ดีกว่านั้น ก็ลองใช้ CCleaner ยอดฮิตได้ครับ ไม่เสียค่าใช้จ่าย และสามารถเก็บกวาด Registry ที่ไม่จำเป็นออก รวมทั้งเปิดปิด Process ตอนบูตได้เหมือน MSCONFIG ด้วยครับ
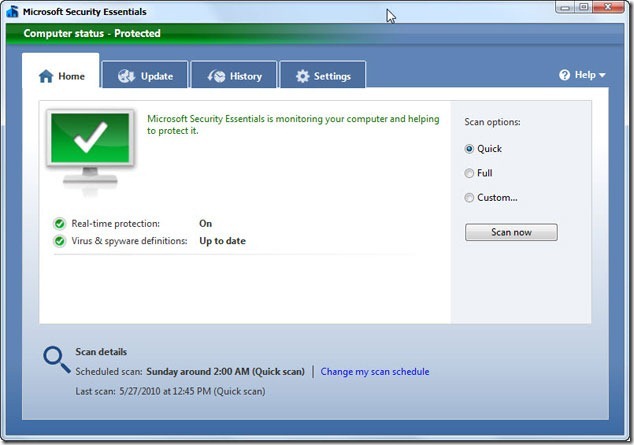
8. หมั่นตรวจเช็คไวรัสและสปายแวร์ในเครื่อง
Windows 7 ได้ติดตั้ง Windows Defender มาให้ด้วยแล้วพร้อมกับระบบ ซึ่งสามารถช่วยด้านความปลอดภัยในระดับหนึ่ง แต่ถ้าใครอยากจะได้โปรแกรมที่มีระบบป้องกันหนาแน่นกว่านี้ ก็สามารถลองหาได้จากอินเตอร์เน็ตได้เยอะแยะหลายเจ้า ไม่ว่าจะฟรีหรือไม่ฟรี หรือจะลองอ่านไกด์เกี่ยวกับ Antivirus ในเว็บของเราก็ได้ครับ แต่ค่อยๆ ทดลองใช้ดูเองดีที่สุด แต่วิธีที่ปลอดภัยจริงๆ ก็คืออย่าไปเล่นในเว็บเสี่ยงๆ
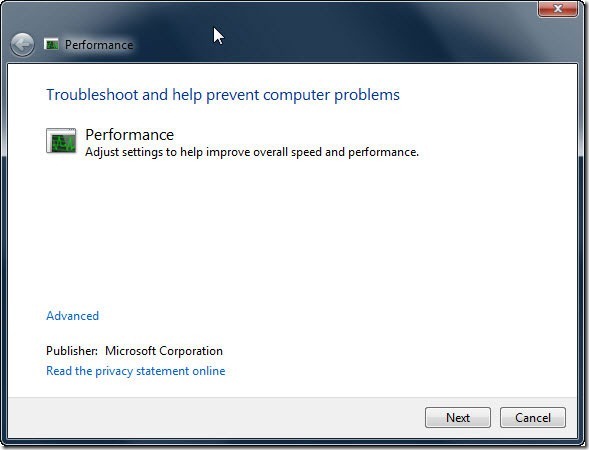
9. ถ้ามีปัญหาลองใช้ Performance Troubleshooter
ถ้าคุณผู้อ่านอยากจะลองเช็คดูว่าในเครื่องของเรามีปัญหาอะไรหรือไม่ให้ลอง เข้าไปใน Control Panel -> Troubleshooter -> System and Security จะมีคำสั่ง “Check for Performance Issues” เมื่อกดเข้าไปจะมีหน้าต่างสำหรับค้นหาและตรวจสอบปัญหาในเครื่องของคุณ รวมทั้งแนะนำวิธีการแก้เบื้องต้นด้วยครับ
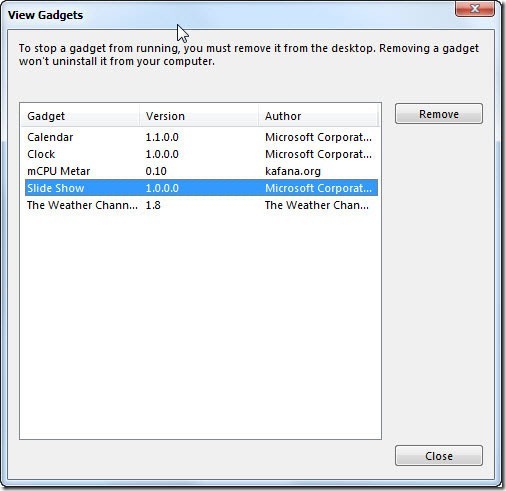
10. ปิด Desktop Gadgets
Windows 7 ได้เปลี่ยนหน้าตาของ Sidebar ให้กลายเป็น Gadget ลอยๆ บนหน้า Desktop แต่ถึงคุณจะไม่เปิดขึ้นมา มันก็ยังแอบทำงานอยู่ดี วิธีการปิดง่ายๆ ให้พิมพ์ “Gadget” ในช่องที่ Start Menu จากนั้นจะมีให้เลือก “View List of Running Gadgets” จากนั้นปิด Gadget ตัวที่ไม่จำเป็นต้องใช้ และคุณอยู่ได้โดยชีวิตไม่เดือดร้อน
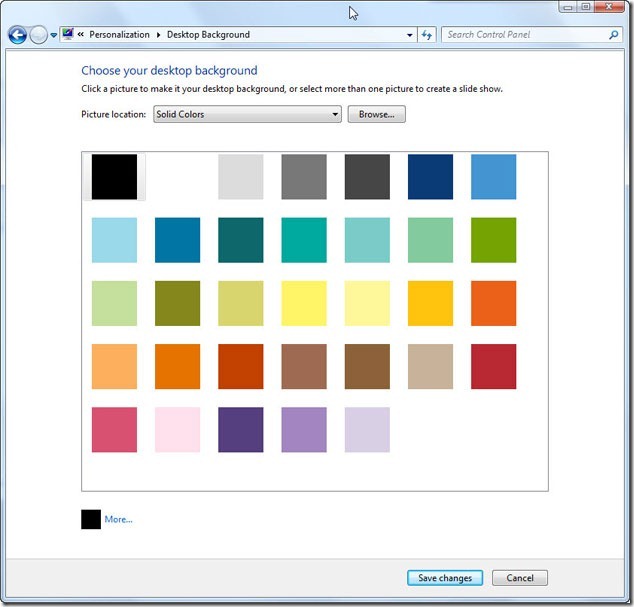
11. เลือก Wallpaper เป็นสีธรรมดาๆ
ถ้าคุณต้องการประสิทธิภาพแบบเต็มๆ จริงๆ คลิกขวาที่หน้าจอว่างๆ แล้วเลือก Personalize จากนั้นเปลี่ยนจากภาพเป็นสีพื้นๆ ซะ แต่สีที่ดีที่สุดจริงๆ ก็คือ สีดำ ครับ เพราะจอไม่ต้องใช้พลังงานส่องแสงออกมา
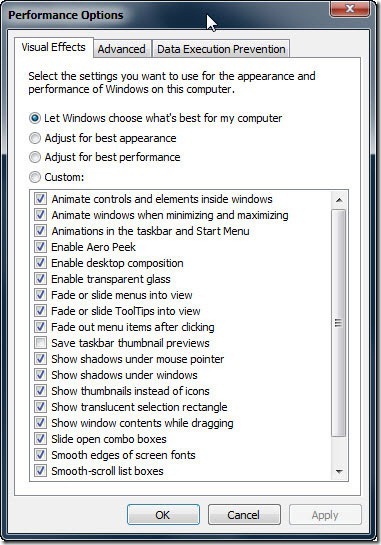
12. ปิด Aero ให้รู้แล้วรู้รอดไปเลย
จากสูงสุดคืนสู่สามัญครับ Aero อาจจะทำให้คุณรู้สึกว่าเข้าสู่อารยธรรมสมัยใหม่ แต่มันก็ไม่ใช่สิ่งที่ขาดไม่ได้สำหรับการใช้งานคอมพิวเตอร์ ถ้าคุณอยากจะปิดมันไปให้ เข้าไปที่ Control Panel -> Performance Information and Tools -> Adjust Visual Effects จากนั้นก็ปิดทุกอย่างที่คุณไม่ต้องการลง ยินดีด้วยครับ
เอา User Account Control (UAC) ใน Windows 7 ออก
ใครลำคานตอนที่เราลงโปรแกรม หรือปรับแก้ไขอะไร มันจะมี popup ขึ้นมาเสมอ
แก้โดย
1. ไปที่ Start Menu > Control Panel > User Accounts and Family Safety > User Account > Change User Account Control Setting
2.ปรับขีดไปล่างสุดครับ > OK
เพิ่มความเร็วในการบูตให้กับ Windows 7
win7 เป็น OS ที่ออกแบบให้ใช้กับ CPU หลายคอร์แต่ส่วนใหญ่ค่า default ของมันจะตั้งไว้ที่ 1 คอร์
ถ้า CPU เรามีหลายคอร์ เราก็สามารถแก้ไขให้มันเพิ่มความเร็วในการบู๊ตได้โดย
1.start > พิม msconfig กด enter
2.ที่หน้าต่าง System Configuration ให้ไปที่แท๊บ Boot และคลิกที่ Advanced options…
3. ที่หน้งต่าง Boot Advanced Options ให้ติ๊กเครื่องหมายถูกที่ Number of processors CPU มีกี่คอร์ ก็เลือกไป แต่ผมมี 4 อิอิ
4. OK > OK ลอง restart เครื่อง ดูผลออกมาว่าเร็วแค่ไหน
มาเช็คกันว่า Windows 7 ของท่าน ใช้เวลาในการ Restart นานแค่ไหน
เปิด notepad ก๊อบปี้ข้างล่าง
| Option Explicit On Error Resume Next Dim Wsh, Time1, Time2, Result, PathFile, MsgResult, MsgA, AppName, KeyA, KeyB, TimeDiff MsgA = “Please close all running applications and click on OK.” KeyA = “HKEY_CURRENT_USERSoftwareRestartTime” KeyB = “HKEY_CURRENT_USERSoftwareMicrosoftWindowsCurr entVersionRunRestartTime” AppName = “Restart-Time” Set Wsh = CreateObject(“WScript.Shell”) PathFile = “””” & WScript.ScriptFullName & “””” Result = wsh.RegRead(KeyA & “Times”) if Result = “” then MsgResult = Msgbox (MsgA, vbOKCancel, AppName) If MsgResult = vbcancel then WScript.Quit Wsh.RegWrite KeyA & “Times”, left(Time,8), “REG_SZ” Wsh.RegWrite KeyB, PathFile, “REG_SZ” Wsh.Run “cmd /c Shutdown -r -t 00”, false, 0 else Wsh.RegDelete KeyA & “Times” Wsh.RegDelete KeyA Wsh.RegDelete KeyB TimeDiff = DateDiff(“s”,Result,left(Time,8)) MsgBox “Your computer restarts in ” & TimeDiff & ” seconds”, VbInformation, AppName end if wscript.Quit |
เซฟเป็นชื่อไรก็ได้ แต่นามสกุลต้องเป็น XXX.VBS
XXX นี่คือชื่อที่คุณตั้ง
กดเข้าไป กด OK
เอา Quick Launch Toolbar คืนมา
1.คลิกขวาที่ Taskbar เลือก Toolbar > New Toolbar
2.จะมีหน้าต่าง New Toolbar – Choose a folder ในช่อง Folder
3.ใส่ %userprofile%AppDataRoamingMicrosoftInternet ExplorerQuick Launch แล้วกดที่ Select Folder
4.จบ
ซ่อนไดร์ฟ media ที่ไม่ใช้ออกไป
1.กด start > พิม Folder options กด enter ตรงช่อง search…..
2.แถบ view ติ๊กถูกที่ Hide empty drives in the Computer folder
Sticky Note สำหรับคนขี้ลืม
เป็นโน๊ตที่แปะไว้เตือนความจำ
Start > All Programs > Accessories > Stricky Notes
จะเพิ่มกระดาษก็คลิกที่เครื่อง +
เพิ่มคำสั่ง Copy to , Move to.. ให้เมนูคลิกขวา
เปิด notepad ก๊อบปี้
| Windows Registry Editor Version 5.00[HKEY_CLASSES_ROOTAllFilesystemObjectsshellexCon textMenuHandlers][HKEY_CLASSES_ROOTAllFilesystemObjectsshellexCon textMenuHandlersCopy To]=”{C2FBB630-2971-11D1-A18C-00C04FD75D13}” [HKEY_CLASSES_ROOTAllFilesystemObjectsshellexCon textMenuHandlersMove To] =”{C2FBB631-2971-11D1-A18C-00C04FD75D13}” |
เซฟเป็น นามสกุล XXX.reg
เอา Menu Bar ใน Windows Explorer ออกมา
ใน win7 จาซ่อนไว้ เอาออกมาโดย
กด atl ครับ
หรืออยากให้มันโชว์ตลอด
1.start > พิม Folder options กด enter
2. แถบ view
3.ติ๊กถูกที่ Always Show Menus แล้วคลิก OK
เอา IE8 ออกไป
1.start > พิม Turn Windows features on or off กด enter
2.เลื่อนหา IE8 เอาเครื่องหมายถูกออก > OK > restart
ซ่อน Drive letters ออก
โดยปกติ win7 จะมีการแสดงไดร์ฟ c d e f …… ถ้าคุณไม่ชอบให้มันออกมา มีแต่ชื่อที่คุณตั้งไว้ ก็เอาออกโดย
start > พิม Folder options กด enter
แถบ view
หา Show drive letters ให้เอาเครื่องหมายถูกออก
ยกเลิกการ Restart เมื่อ Windows Update
ปิดการทำงานนี้ได้โดย
Start > พิม gpedit.msc แล้ว <enter>
ที่หน้าต่าง Group Policy ให้ไปตามนี้
Computer Configuration > Administrative Templates > Windows Components > Windows Update
ที่ด้านขวา หา No auto-restart with logged on users for scheduled automatic update installations แล้วดับเบิ้ลคลิกที่นี่
เลือก Enabled กด OK
เพิ่มความเร็วการแสดงผล Taskbar Thumbnails ให้เร็วขึ้น
Start > พิม Regedit <enter>
HKEY_CURRENT_USER > Control Panel > Mouse
ด้านขวา หา MouseHoverTime ดับเบิลคลิก แก้เป็น 0 ซะ
สร้าง New Folder แบบไว
กด ctrl+shift+n ครับ
ClearType ปรับหรือยัง
ใน win 7 ปรับง่ายดีครับ เพราะมันทำแบบ wizard แบบ step by step
กด start > พิม Cleartype กด enter
ปรับตามแบบที่คุณเลือก
ลบลูกศรออกจากช๊อตคัดแบบไม่ต้องยุ่งกับ registry
โหลด
http://upload.one2car.com/download.a…INJ5Y2GVKUW7GF
อ่านด้วยนะครับ
ปรับ taskbar ให้เหมือนกับ vista
บางคนยังไม่คุ้นกะ win7 ปรับได้โดย
คลิกขวา taskbar > propoties
แถว taskbar ตรง taskbar buttons: เปลื่ยนเป็น Combine when taskbar is full > apply >OK
ลบคำว่า Shortcut ออก
โหลดที่
http://www.howtogeek.com/geekers/RemoveShortcutText.zip
auto-login
start > พิม netplwiz
ที่หน้าต่าง User Accounts ให้เลือก User ที่จะทำ Auto Login
ตีกเอาเครื่องหมายออกจาก
Users must enter a user name and password to use this computer คลิก Apply
จะ มีหน้าต่าง automatically Log On มาให้คุณกรอก Password เมื่อกรอกแล้วให้คลิก OK แล้ว Restart เคริ่อง เมื่อเครื่องบูตมาก็จะไม่มีหน้า Login อีก
สร้างปุ่ม shut down , restart ง่ายๆ
คลิกขวาเดสท๊อป >new > shortcut
ใส่
shutdown
| Shutdown.exe -s -t 00 |
restart
| Shutdown.exe -r -t 00 |
LocK
| Rundll32.exe User32.dll,LockWorkStation |
Hibernate
| rundll32.exe PowrProf.dll,SetSuspendState |
sleep
rundll32.exe powrprof.dll,SetSuspendState 0,1,0
วิธีอื่นๆ
การใช้งานเครื่องคอมพิวเตอร์ โดยเฉพาะกับ Windows 7 ในช่วงแรกๆกับการติดตั้ง Windows เสร็จใหม่ๆ เพื่อนๆรู้สึกไหมว่า เครื่องทำงานได้รวดเร็วดีจริงๆ แต่ทำไมใช้งานไปสักระยะ แล้วเครื่องกลับทำงานได้ช้าลงเรื่อยๆ ส่วนหนึ่งก็เป็นเพราะการติดตั้งโปรแกรมลงไปเยอะเกินความจำเป็นทั้งๆที่บาง โปรแกรมในแต่ละวัน เดือน ปี แทบจะไม่ได้เรียกขึ้นมาใช้งานเลยก็มี
เมื่อมีการติดตั้ง, เรียกใช้งานโปรแกรม หรือท่องไปยังหลากหลายเว็บบนโลกอินเตอร์เน็ต ก็จะมีไฟล์ขยะ ถูกเก็บสะสมไว้ในเครื่องของเรามากขึ้นเรื่อยๆ ทำให้พื้นที่ของวินโดวส์หรือไดรว์ C ลดน้อยลง
Note. วิธีนี้จริงๆไม่ได้เฉพาะเจาะจงกับ Windows 7 อย่างเดียว แต่สามารถใช้กับ Windows เวอร์ชันอื่นๆได้อีกด้วย
เรามาดูวิธีช่วยเพิ่มความเร็วกันครับ
1. การปรับแต่ง Startup ของระบบ
โดยสามารถเรียกเข้าใช้งานได้โดย คลิก Start -> Run (หรือจะใช้คีย์ลัดบนคีย์บอร์ด Windows + R ก็ได้) -> พิมพ์ MSCONFIG -> Enter
โดยเลือกให้มีเฉพาะ Startup บางตัวเท่านั้น ที่ต้องการให้เริ่มการทำงานไปพร้อมๆกับระบบ เพราะในขั้นตอนของการบูตระบบ หลายๆโปรแกรมที่ติดตั้งลงไปเยอะมากๆหลายโปรแกรมเราก็ไม่ได้เรียกใช้งานใน ทันที โปรแกรมเหล่านี้ก็จะเริ่มทำงานไปพร้อมๆกับระบบจะทำให้ Windows บูตเข้าใช้งานได้ช้าขึ้น
2. ลบไฟล์ขยะในโฟลเดอร์ Temporary Internet Files
เมื่อเราท่องโลกอินเตอร์เน็ตไปสักระยะหนึ่ง ไฟล์ขยะอย่างเช่น ไฟล์แฟลช, ภาพแบนเนอร์, ไฟล์ประกอบรูปต่างๆก็จะถูกเก็บไว้ในโฟลเดอร์ Temporary Internet Files เป็นหลักและจะมีมากขึ้นเรื่อยๆถ้าเราไม่ได้ตรวจเช็คและใช้งานเป็นเพียงอย่าง เดียว
โดยสามารถเรียกเข้าใช้งานได้โดยคลิก Start -> Control Panel -> Internet Options
ที่แท็บ General -> Browsing history ใส่เครื่องหมายถูกหน้าหัวข้อ Delete browsing history on exit แล้วคลิก Delete…
แล้วใส่เครื่องหมายถูกทุกหัวข้อ เพื่อลบขยะทั้งหมด หรือจะใส่ไว้เฉพาะบางหัวข้อที่ต้องการลบเฉพาะไฟล์ขยะก็ได้
3. ลบไฟล์ขยะในระบบ Windows ด้วย Disk Cleanup
เมื่อมีการเรียกใช้งานโปรแกรมต่างๆในระบบ Windows ไปสักระยะหนึ่ง ก็จะทำให้มีไฟล์ชั่วคราวที่ถูกเก็บในระบบ Windows ด้วยเช่นเดียวกัน ไม่ว่าจะเป็นโฟลเดอร์ Temporary files, Thumbnails, Recycle Bin, ฯลฯ เราสามารถไฟล์ขยะเหล่านี้ด้วยโปรแกรม Disk Cleanup
โดยคลิก Start > All Programs > Accessories > System Tools > Disk Cleanup หรือจะคลิก Start -> แล้วพิมพ์ Disk Cleanup ที่ช่อง Search Box ก็ได้
4. การติดตั้งโปรแกรมลงไปเยอะเกินความจำเป็นทั้งๆที่ บางโปรแกรมในแต่ละวัน เดือน ปี แทบจะไม่ได้เรียกขึ้นมาใช้งานเลยก็มี ดังนั้นโปรแกรมอะไรที่เก่าเกินไป หรือไม่ค่อยได้เรียกใช้งานก็ควรจะลบออก จะทำให้มีพื้นที่ว่างเพิ่มขึ้น โดยคลิก Start -> Control Panel -> Programs and Features -> แล้วเลือกลบโปรแกรมที่ไม่ค่อยได้เรียกใช้งาน
รวมทั้งการปิดหรือลบโปรแกรมบางตัวที่มีมากับระบบ Windows ผ่านหัวข้อ Turn Windows features on or off ก็ช่วยได้อีกเยอะครับ
ตัวอย่าง
วิธี ลบ, ปิด, ถอดถอน Windows Media Center หากไม่ได้ใช้งาน
ถอด IE8 ออกจากระบบ Windows 7 หากไม่ได้ใช้งาน
5. การจัดเรียงข้อมูลต่างๆในไดรว์ระบบ Windows ผ่านโปรแกรม Disk Defragmenter
เมื่อมีการลบไฟล์ขยะต่างๆในระบบออกไปเรียบร้อยแล้ว ก็ปิดท้ายด้วยการจัดเรียงข้อมูลให้เป็นระเบียบ เพื่อให้การเรียกใช้งานโปรแกรมต่างๆเป็นไปได้อย่างรวดเร็วขึ้น
โดยคลิก Start > All Programs > Accessories > System Tools > Disk Defragmenter
แล้วหลังจากนี้ การเรียกใช้งานโปรแกรมต่างๆในระบบ จะสามารถเรียกใช้งานได้อย่างรวดเร็วขึ้นอีกเยอะเลยครับ
โดยปกติ Windows 7 นั้นจะมีการบูตเครื่องได้เร็วมากกว่า Windows XP และ Vista อยู่แล้ว แต่ในความเป็นจริงของการทำงานของ Windows 7 นั้น
ตัว Windows 7 เป็น OS ที่ออกแบบมาให้ใช้กับ CPU ที่มีหลาย Core ได้ดีมาก แต่ส่วนใหญ่ จะตั้งค่า Default ในการทำงานไว้ที่ 1 core ทิปนี้จะมาบอกว่า
Windows 7 ที่รู้อยู่แล้วว่าทำการบูตได้เร็วมาก แต่นั้นมันทำงานแค่ 1 core เท่านั้น ยังทำงานไม่เต็มที่ เรามาทำให้ Windows 7 ใช้ความสามารถของ CPU
ในการทำการบูตเครื่องพร้อมกันมากกว่า 1 core …..ในบทความนี้ผมใช้ Laptop มี CPU เป็น Dual core T2330
1. ไป Start พิมพ์คำสั่ง msconfig แล้ว
2. ที่หน้าต่าง System Configuration ให้ไปที่แท๊บ Boot และคลิกที่ Advanced options…
3. ที่หน้งต่าง Boot Advanced Options ให้ติ๊กเครื่องหมายถูกที่ Number of processors และเลือกจำนวน core ที่ CPU ที่ drop down box (ในที่นี่เลือก 2 )
คลิก OK > OK แล้ว Restart เครื่อง คุณก็จะเห็นว่าเวลาในการบูตจะแตกต่างจากเดิม
วิธีที่จะทำให้ Window เร็วขึ้น วิธีที่ว่านั้นก็คือ ปิด การทำงาน Visual Effect บางส่วนของ Window 7
เรามาเริ่มกันเลย
1. คลิกขวาที่ My Computer เลือก Properties
2. คลิกที่ Advanced System Setting
3. เลือกที่ Tab Advanced และ กด Setting ตรงช่อง Performance
4. เลือกที่ Tab Visual Effect และเลือกที่ Custom เสร็จแล้วจัดการ ติ๊ก Effect ที่ไม่เอาออกไปได้เลยครับ
สำหรับผม ผมเลือกประมาณนี้

มันจะช่วยลดอาการหน่วงของ Window 7 ไปได้พอสมควร โดยที่ความสวยงามยังคงอยู่
แต่ถ้าใครอยากได้เหมือนเดิมก็แค่เลือก Let Window Choose What’s Best ….. เท่านี้ทุกอย่างก็เหมือนเดิม








